特别说明:未认证订阅号由于不能使用第三方平台的自定义菜单管理,因此未认证订阅号无法使用此功能。
支持公众号类型:认证订阅号、认证服务号、未认证服务号。
如何设置呢?
第1步:公众号授权
简单的说,就是关注微小助公众号,然后点击微小助公众号主页底部菜单【新增授权】,按照页面指引完成授权。(只有公众号管理员才能授权,运营者是无法授权的哦)如果仍有疑问,可以参考这篇文章进行授权:
https://www.vxzhu.com/p/weixin-message-realtime-notifications
授权的时候,请务必保证“自定义菜单管理权限”已勾选。
第2步:进入公众号详情页
进入微小助公众号,点击底部菜单【管理中心】,然后点击自己的公众号,进入公众号详情页,如下图:
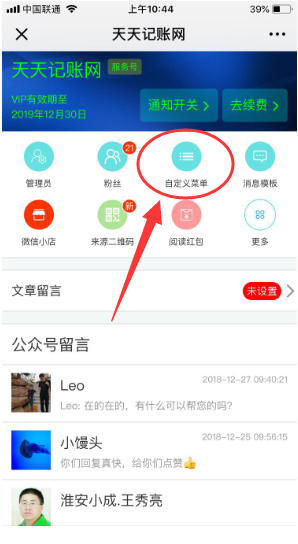
第3步:进入自定义菜单编辑模块
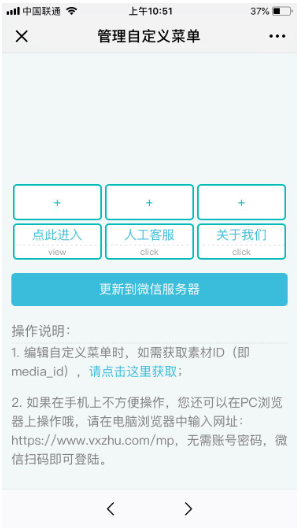
第4步:编辑链接
点击上一步中的任意白色按钮,进入按钮编辑界面如下图:
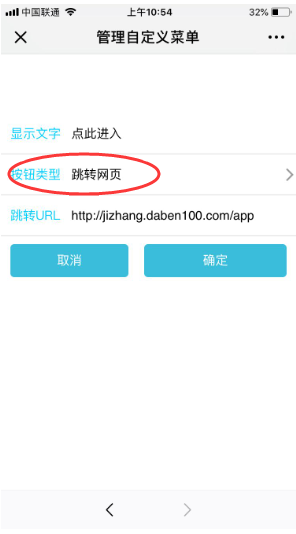
这里我们先选择按钮类型为“跳转网页”。跳转URL一栏需要输入完整的网址,也就是必须以 http:// 或https:// 开头的网址。
注意:网址如果太长的话,更新到微信服务器的时候会报错,这时你需要将长链接转换为短链接。对于认证服务号,建议使用微小助提供的微信官方推荐的短链接服务,操作路径:公众号详情页 - 更多 - 短链接。其他类型公众号请百度“短链接生成工具”。
第5步:编辑推送文本
这次我们选择按钮类型为“点击推事件”,然后推送内容为文本。如下图:
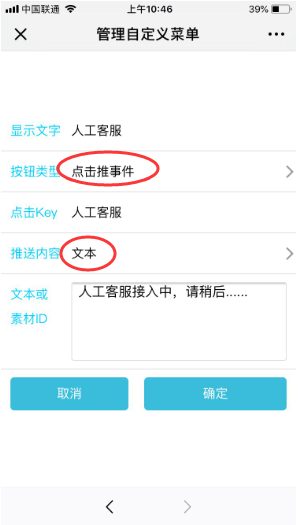
“点击Key”一栏通常设置为跟显示文字一样的内容,如果是要自己开发程序处理点击事件,那么点击Key通常按照程序常量命名方式命名。
“文本或素材ID”一栏则输入,用户点击菜单后,公众号自动发送给用户的文字。(因为选择了推送内容为文本,这里只能输入文字,支持换行)
第6步:编辑推送图文消息
未认证订阅号和未认证服务号无法使用此功能。
实现效果:用户点击按钮时,公众号立即给用户发送一篇图文消息。特别注意:这里只能推送只有一篇文章的图文素材,如果设置为了带有1篇以上文章的话,用户点击之后没有任何反应。
先看按钮编辑界面吧:
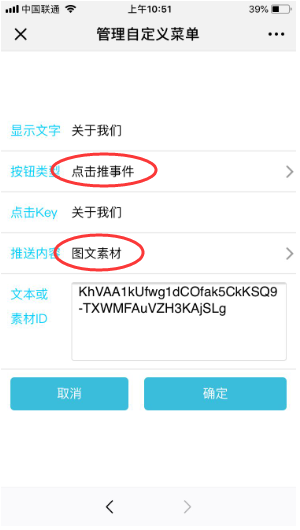
按钮类型选择点击推事件,推送内容选择图文素材。
文本或素材ID一栏填入素材ID(官方术语:Media_ID)。素材ID在哪里获取呢?进入微小助管理中心,进入公众号详情,点击“更多”图标,然后点击“获取Media_ID”。
再次申明:图文素材只能选择只有1篇文章的素材,如果选了多篇文章的素材,则用户点击后不会有任何反应。
第8步:按钮布局和排序
微小助提供了非常强大的按钮布局编辑和排序的功能,避免删除按钮重复编辑。
当点击已经设置过的按钮时,会弹出如下界面:
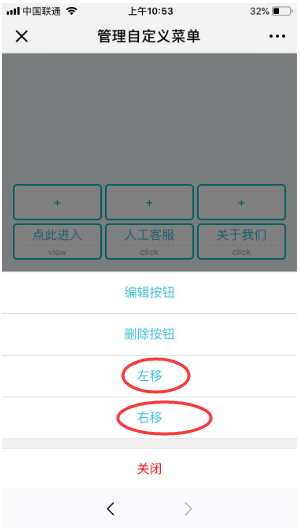
点击上图中的“左移”、“右移”按钮就可以将以及菜单向左向右交换位置。
如果点击的是已设置的二级菜单,则在弹出操作中会出现“上移”、“下移”按钮。
第9步:更新到微信服务器
当按钮已经设置完成后,需要点击更新到微信服务器按钮,否则刚刚设置的按钮不会生效!
第10步:测试
首先需要做的就是取消关注自己的公众号,然后再重新关注,看看新设置的按钮是否已生效。这是因为自定义菜单是在手机本地缓存24小时的,也就是说对于其他公众号用户,新设置的菜单最长需要24小时才会全部生效。
现在让我们来点击刚刚设置的菜单吧,如下图:
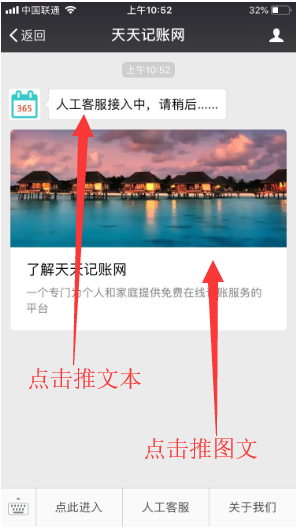
不仅如此,还会立即收到微小助的菜单点击通知呢,如下图所示:
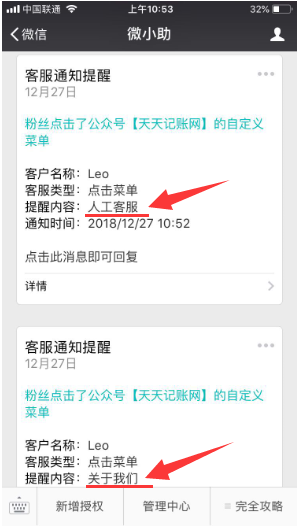
(如果不想接收菜单点击通知,请在通知开关页面手工关闭)
让我们点击上图中的消息通知,立即进入跟粉丝会话的界面,如下图:
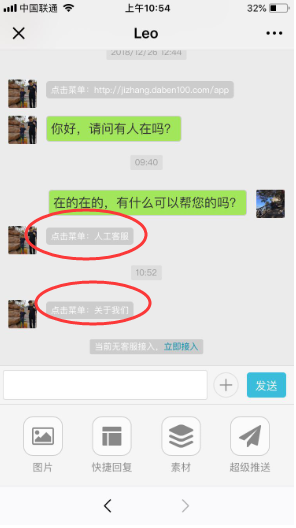
可以看到,会话界面也会实时记录粉丝的菜单点击哦。
第11步:其他说明
按钮类型为点击推事件时,还可以选择推送图片和推送音频,暂不支持推送视频,操作方法跟推送图文消息几乎一模一样。


